Bagi Anda yang ingin belajar membangun web dengan Content Management System (CMS). Ini sangat mudah dilakukan jika komputer desktop difungsikan sebagai Web Server.
Dengan demikian Anda tidak perlu sewa hosting pada tahap belajar CMS (Seperti: Wordpress, Joomla, Drupal, Prestashop, OpenCart, Magento, DokuWiki, SquirrelMail, Roundcube, TCExam, Moodle, ClipBucket, CumulusClips, SLIMS dan lain-lain).
Lalu bagaimana caranya? Tahapan yang paling basic adalah mengubah komputer desktop menjadi Web Server. Dan pada kesempatan kali ini kita akan membahas web server Linux. Berikut ini langkah-langkahnya yang saya praktekan pada komputer desktop Ubuntu Xenial Xerus.
Cara Instal Apache Web Server di Linux Ubuntu 16.04
 Web Server Apache adalah perangkat lunak Web Server multi platform yang free dan opensource. Nama yang diberikan oleh pengembangnya adalah The Apache HTTP Server.
Web Server Apache adalah perangkat lunak Web Server multi platform yang free dan opensource. Nama yang diberikan oleh pengembangnya adalah The Apache HTTP Server.
Untuk komputer Linux, kita dapat menginstal software ini melalui beberapa cara. Akan tetapi karena tujuannya agar bisa beradaptasi dengan lingkungan server, maka instalasinya dengan mengetikan perintah berikut:
sudo apt-get install apache2
Sebagaimana terlihat pada gambar, setelah itu ada pertanyaan:"Do you want to continue? (Y/n)". Silahkan tekan Y atau y untuk melanjutkan proses instalasi.
Langkah berikutnya lihat firewall dan sesuaikan agar diberikan izin akses lalu lintas web dengan mengetikan perintah sebagai berikut:
sudo ufw app listsudo ufw app info "Apache Full"Profile: Apache Full
Title: Web Server (HTTP,HTTPS)
Description: Apache v2 is the next generation of the omnipresent Apache web
server.
Ports:
80,443/tcp
sudo ufw allow in "Apache Full"
Lalu restart service Apache dengan mengetikan perintah:
sudo systemctl restart apache2Hasilnya bisa diketahui "It works" dengan mengakses http://localhost dari browser seperti terlihat pada gambar. Jika tampilannya sama, ini menunjukan, proses instalasi Web Server Apache berhasil.
Cara Instal MySQL Server di Linux Ubuntu 16.04
MySQL Server adalah salah satu perangkat lunak manajemen database yang free dan opensource untuk mengelola data yang dibutuhkan oleh website.
Kepanjangan dari MySQL sendiri My Structured Query Language. Jadi, My SQL adalah tool yang kita butuhkan dalam pengolahan data yang terstruktur dengan model client-server, termasuk didalamnya yang berbasis web.
Berikut ini cara instalasi perangkat lunak tersebut di komputer desktop Xenial Xerus. Yaitu dengan mengetikan perintah pada terminal:
sudo apt-get install mysql-server
Output:
[sudo] password for yusuf:
Reading package lists... Done
Building dependency tree
Reading state information... Done
The following additional packages will be installed:
libhtml-template-perl mysql-client-5.7 mysql-client-core-5.7
mysql-server-5.7 mysql-server-core-5.7
Suggested packages:
libipc-sharedcache-perl mailx tinyca
The following NEW packages will be installed:
libhtml-template-perl mysql-client-5.7 mysql-client-core-5.7 mysql-server
mysql-server-5.7 mysql-server-core-5.7
0 upgraded, 6 newly installed, 0 to remove and 0 not upgraded.
Need to get 18,2 MB of archives.
After this operation, 152 MB of additional disk space will be used.
Do you want to continue? [Y/n]
Tekan tombol Y atau y untuk melanjutkan proses instalasi. Kemudian isi password MySQL Server seperti terlihat pada gambar dibawah ini.
Ulangi kembali password yang sebelumnya diketik.
Cek status service MySQL Server yang baru diinstal dengan mengetikan perintah:
sudo systemctl status mysqlOutput:
[sudo] password for yusuf:
● mysql.service - MySQL Community Server
Loaded: loaded (/lib/systemd/system/mysql.service; enabled; vendor preset: en
Active: active (running) since Min 2020-09-13 22:23:01 WIB; 11min ago
Main PID: 7601 (mysqld)
CGroup: /system.slice/mysql.service
└─7601 /usr/sbin/mysqld
Sep 13 22:22:59 jabalekat systemd[1]: Starting MySQL Community Server...
Sep 13 22:23:01 jabalekat systemd[1]: Started MySQL Community Server.
jika tertulis active (running), ini menunjukan proses instalasi berhasil.
Cara Instal PHP di Linux Ubuntu 16.04 Xenial Xerus
PHP singkatan dari PHP Hypertext Preprocessor, sedangkan sebelumnya kepanjangan dari Personal Home Page. PHP adalah bahasa pemograman script server side yang bisa disisipkan kedalam html. Sehingga banyak digunakan untuk membangun situs web yang kompleks dan dinamis. Meskipun demikian, PHP termasuk perangkat lunak yang free dan opensource.
Berikut ini cara memasang bahasa PHP pada komputer desktop Ubuntu. Yaitu, dengan mengetikan perintah pada layar terminal:
sudo apt-get install php
Output:
The following additional packages will be installed:
php-common php7.0 php7.0-cli php7.0-common php7.0-fpm php7.0-json
php7.0-opcache php7.0-readline
Suggested packages:
php-pear
The following NEW packages will be installed:
php php-common php7.0 php7.0-cli php7.0-common php7.0-fpm php7.0-json
php7.0-opcache php7.0-readline
0 upgraded, 9 newly installed, 0 to remove and 0 not upgraded.
Need to get 3.674 kB of archives.
After this operation, 13,4 MB of additional disk space will be used.
Do you want to continue? [Y/n]
Tekan tombol Y atau y untuk melanjutkan proses pemasangan PHP di Ubuntu. Instal juga paket tambahan yang dibutuhkan dengan perintah:
sudo apt-get install php-mysql libapache2-mod-php
Output:
The following additional packages will be installed:
libapache2-mod-php7.0 php7.0-mysql
Suggested packages:
php-pear
The following NEW packages will be installed:
libapache2-mod-php libapache2-mod-php7.0 php-mysql php7.0-mysql
0 upgraded, 4 newly installed, 0 to remove and 0 not upgraded.
Need to get 1.418 kB of archives.
After this operation, 4.473 kB of additional disk space will be used.
Do you want to continue? [Y/n]
Tekan tombol Y atau y untuk melanjutkan instalasi. Kemudian restart service Apache dengan perintah:
sudo systemctl restart apache2
Langkah selanjutnya, buat sebuah file untuk memeriksa apakah PHP sudah berjalan dengan mengetikan perintah:
sudo nano /var/www/html/info.php
Ketikan:
<?php
phpinfo();
?>
Kemudian simpan dan keluar dari teks editor nano. Jika browser bisa mengakses URL Address http://localhost/info.php, seperti terlihat pada gambar di bawah ini, maka proses instalasi PHP sudah berhasil.
Cara Instal phpMyAdmin
phpMyAdmin adalah free sofware yang ditulis dengan bahasa PHP untuk memudahkan pengelolaan database mysql melalui web browser.Sehingga, dengan phpMyAdmin urusan pengelolaan database menjadi lebih mudah, meskipun bagi pemula.
Cara instalasinya cukup dengan mengetikan baris perintah berikut:
sudo apt-get install phpmyadmin
Output:
The following additional packages will be installed:
dbconfig-common dbconfig-mysql libjs-sphinxdoc libjs-underscore libmcrypt4
php-gd php-gettext php-mbstring php-mcrypt php-pear php-phpseclib php-tcpdf
php-xml php7.0-gd php7.0-mbstring php7.0-mcrypt php7.0-xml
Suggested packages:
libmcrypt-dev mcrypt php-libsodium php-gmp php-imagick
The following NEW packages will be installed:
dbconfig-common dbconfig-mysql libjs-sphinxdoc libjs-underscore libmcrypt4
php-gd php-gettext php-mbstring php-mcrypt php-pear php-phpseclib php-tcpdf
php-xml php7.0-gd php7.0-mbstring php7.0-mcrypt php7.0-xml phpmyadmin
0 upgraded, 18 newly installed, 0 to remove and 0 not upgraded.
Need to get 13,7 MB of archives.
After this operation, 52,6 MB of additional disk space will be used.
Do you want to continue? [Y/n]
Tekan tombol Y atau y untuk melanjutkan.
Pada saat ada wizard yang memberitahukan penggunaan web server apakah yang digunakan? Maka gunakan tombol panah atas dan bawah untuk memilih. Kemudian tekan space bar pada keyboard ketika Apache2 tersorot dengan warna merah. Lalu geser dengan tombol Tab yang ada pada keyboard untuk mengarahkan pada tulisan "Oke" seperti terlihat pada gambar di bawah ini. Kemudian tekan tombol Enter pada keyboard.
Wizard selanjutnya, saya pilih No saja.
Selanjutnya silahkan akses http://localhost/phpmyadmin dengan browser dan masukan username dan password yang sudah dibuat pada saat instal MySQL Server.
Jika berhasil masuk seperti terlihat pada gambar dibawah ini maka proses instalasi sudah berhasil.
Sekarang, komputer desktop sudah menjadi Web Server. Web Server berfungsi untuk menerima request dari client yang menggunakan browser melalui protokol http dan https. Kemudian web server akan merespon request tersebut dan mengirimkan hasil request tadi dalam bentuk halaman web yang pada umumnya berbentuk dokumen html.
Kedepannya Anda bisa menjadikannya sebagai Server perpustakaan digital, server wikipedia, server ujian berbasis komputer, server berbagi video seperti youtube tetapi lokal atau situs pembelajaran jarak jauh tanpa kuota dan lain-lain. Syaratnya cukup mudah yaitu cuma butuh browser yang bisa mengakses Server Intranet tersebut melalui wifi maupun kabel jaringan.
Selamat mencoba.











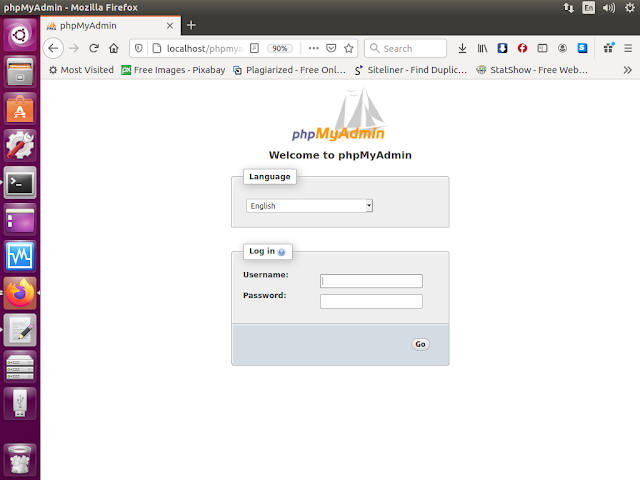

Tidak ada komentar:
Posting Komentar